Cara Memformat Lembar Kerja Excel
Agar tampilan lembar kerja mudah dibaca dan dimengerti oleh orang lain, maka format lembar kerja menjadi sangat penting. Microsoft Excel memiliki fasilitas lengkap guna memenuhi kebutuhan penggunanya.
Anda dengan mudah dapat mengatur ukuran cell, tinggi baris, lebar kolom, warna dan juga data yang ada dalam cell. Selain kostumable cell, Excel menyediakan format style yang dapat dirubah secara cepat baik format angka ataupun penanggalan.
Pada postingan ini format lembar kerja Excel mencakup :
- Pengaturan Kolom dan Baris
- Perataan Data Pada Cell
- Ukuran dan Jenis Huruf
- Format Angka
- Format Border / Garis
- Latar Belakang / Background
Pengaturan Kolom dan Baris
Pengaturan lebar kolom diperlukan untuk menyesuaikan panjang isi data pada kolom agar mudah dibaca dan tidak tumpang tindih dengan isi data lain cell . Untuk mengatur lebar kolom, hanya dengan klik bagian atas kolom kemudian menggesernya.
 |
| Pengaturan lebar kolom |
Untuk pengaturan tinggi baris dilakukan dengan klik mouse kemudian geser keatas dan kebawah ujung baris sesuai dengan kebutuhan.
 |
| Pengaturan Tinggi Baris |
Selain cara mengatur tingggi baris dan lebar kolom dengan menggeser dapat dilakukan dengan cara yang lebih cepat jika ingit mengatur banyak kolom dan baris. Caranya dengan seleksi kolom yang akan dirubah lebarnya kemudian klik kanan, pilih Column Width, selanjutnya isi kan lebar kolom sesuai keinginan.
 | |
| Pengaturan Lebar Kolom Secara Bersama |
Kolom dan baris dapat juga disembunyikan agar tidak tercetak atau terlihat pada layar. Cara untuk menyembunyikan adalah ; seleksi kolom atau baris yang akan disembunyikan selanjutnya klik kanan mouse, kemudian pilih perintah Hide.
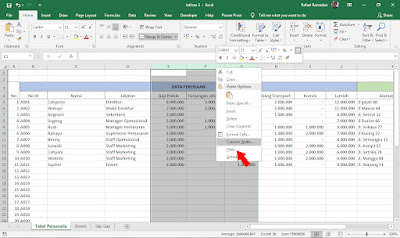 |
| Cara Sembunyikan Kolom |
Sedangkan untuk menampolkan kembali kolom atau baris, caranya sama dengan menyembunyikan akan tetapi gunakan perintah Unhide.
Perataan Data Pada Cell
( Video 2:58 Cara Meratakan Text Pada Cell )
Pengaturan data pada cell diperlukan untuk mendapatkan kesesuaian antara lebar kolom dan panjang nya data. Excel menyediakan fitur pengaturan Alignment yang flexible sesuai kebutuhan penggunan.
Cara untuk meratakan data :
1. Pilih cell atau range yang akan diratakan datanya.
2. Klik ikon perataan yang diinginkan yaitu : rata kiri, rata tengah, rata kanan
 |
| Menu Alignment |
Sedangkan untuk perataan data yang lebih lengkap dapat pula dengan klik kanan mouse, kemudian pilih Format cell pilih tab Alignment. Cara yang sama untuk menampilkan kotak dialog perataan data dengan klik sudut Menu Alignment, maka pop up dialog tampil ( seperti gambar dibawah )
 |
| Format Alignment |
Ukuran dan Jenis Huruf
( 2:14 Cara Merubah Font )
Microsoft Excel juga menyediakan fasilitas pengaturan font layaknya yang tersedia pada Microsoft Word. Pada fitur ini pengguna dapat dengan mudah memilih font atau jenis huruf yang disukai dam juga dapat mengatur ukuran Font.
Cara untuk mengatur format font dengan memilih cell yang akan di format lemudian pilh jenis huruf dan ukuran huruf yang diinginkan dengan klik drop down jenis huruf.
 |
| Menu Format Font |
 |
| Pop up Format Font |
Format Angka
( Video 3:08 Cara Format Cell Akunting )
Excel memberikan fasilitas lebih banyak opsi untuk pengaturan angka, pengaturan angka penting agar tampilan sesuai kebutuhan dan juga format angka berpengaruh terhadap hasil penghitungan.
Format angka yang tersedia yaitu format angka umum, mata uang, format angka accounting dan format angka penanggalan. Selain format angka yang sudah tersedia, pengguna dapat juga membuat format angka kustomable.
Untuk menjalankan format angka ;
1. Pilih cell atau range data yang akan di format
2. Klik kanan mouse, kemudian pilih format cell ( seperti gambar dibawah )
Perintah Memanggil Format Dialog
3. Maka akan tampil kitak pop up seperti bawah, kemudian pilih format angka yang diinginkan, selanjutnya tekan tombol OK.
Anda dapat pilih type angka kemudian OK
Format Border / Garis
( Video 2:12 Cara Membuat Garis Pada Tabel )
Farmat border digunakan untuk membuat batas - batas data dengan yang lainnya agar terlihat jelas dan memudahkan memahami kontek data yang ada pada tabel.
Untuk membuat border / garis batas adalah sebagai berikut.
1. Pilih cell atau range yang akan diberi batas / border, kemudian pilih Format Cell ( gambar dibawah )
Format Cell dialog
2. Pilih posisi batas di dalam cel atau range. Outline berarti garis terlihat berada di keempat sisi sedangkan inside berarti garis terlihat berada pada sisi dalam.
3. Setelah memilih batas / border kemudian klik OK Format Border
Latar Belakang / Background
( Video 4:49 Cara Mewarnai Cell Pada Tabel )
Fitur pengaturan ini untuk memberi sentuhan warna dan petern, pemberian warna dapat dilakukan pada sebuah cell, range ataupun keseluruhan lembar kerja.
Untuk menjalankan fitur ini adalah :
1. Pilih cell atau range yang akan diwarnai.
2. Klik kanan mouse, pilih Format Cell, kemudian pilih tab Fill
3. Setelah memilih warna atau patern Klik Ok Format Cell
Format Cell Fill
Sedangkan untuk mewarnai keseluruhan lembar kerja dengan klik area keseluruhan terpilih. ( gambar dibawah ) selanjutnya pilih warma atau style background.







Comments
Post a Comment