Mengenal Lembar Kerja Excel
- Aplikasi Excel terinstall dalam perangkat PC atau laptop sehingga mampu melakukan eksekusi lebih cepat.
- Aplikasi Excel memiliki fungsionalitas tingkat lanjut.
- Aplikasi Excel memiliki lebih banyak opsi dalam pengolahan dan visualisasi data.
- Aplikasi Excel merupakan aplikasi berbayar
- Untuk mengoperasikan secara maksimal, memerlukan pengetahuan lanjut.
TAB MENU
Microsoft Excel memiliki 12 TAB MENU UTAMA, yang terdiri dari :
File, Home, Background Removal, Insert, Draw, Page Layout, Formulas, Data, Review, Developer, Help.
Berikut ini bentuk lembar kerja Excel 2019
- Clipboard : Untuk menyimpan hasil perintah Copy, Cut, & Format Painter
- Font : Untuk mengkustomasi tampilan text dan cell
- Alignment : Untuk pengaturen posisi text
- Number : Untuk pengaturan format angka
- Style : Untuk meng-kustumasi tampilan tabel
- Cells : Untuk mengatur baris dan kolom
- Editing : Untuk melakukan editing lembar kerja yang terdiri Autosum, Clear, Filter dan search
Insert
- Tables : Terdiri dari Table, Pivot Table untuk mengatur dan menganalisa data
- Ilustrations : Untuk menyisipkan obyek gambar dsb
- Add-ins : Untuk meng-instal program tambahan guna meningkatkan kemampuan
- Charts : Untuk membuat chart atau grafik
- Tours : Untuk memasukan peta atau map 3D ke dalam lembar kerja
- Sparklines : Untuk menyisipkan grafik mini
- Filter : Untuk menyaring atau sortir data
- Links : Menautkan url/permalink pada lembar kerja
- Text : Untuk kostumasi text dan membuat WordArt
- Symbols : Untuk memasukkan simbol
Draw
- Tools : Untuk menyeleksi obyek dan menghapus.
- Pens : Untuk membuat tulisan tangan, tersedia pilihan alat tulis
- Convert : Untuk mengkonversi tulisan tangan ke text.
Page Layout
- Themes : Untuk memilih tema lembar kerja
- Page Setup : Untuk mengatur / setting pencetakan lembar kerja
- Scale to Fit : Untuk mengatur skala pencetakan lembar kerja
- Sheet Option : Untuk mengatur tampilan lembar kerja
- Arrange : Untuk mengatur tumpukan objek
Formula
- Function Library : Kunpulan formula berdasarkan kategori
- Define Name : Untuk memberi nama area terseleksi
- Formula Auditing : Untuk melacak formula bertautan
- Calculation : Untuk memilih mode kalkulasi
Data
- Get & Transform Data : Untuk mengolah data dari external
- Queries & Connections : Untuk menampilkan koneksi pada lembar kerja
- Sort & Filter : Untuk menyaring dan menyortir data
- Data Tools : untuk mengelola validitas data, menyatukan nilai, dan memisahkan data.
- Forecast : untuk menganalisa dan memprediksi kumpulan data
- Outline : untuk mengelompokan, memisahkan, dan menghitung data yang dipilih
Review
- Proofing : Untuk memriksa tata bahasa atau gramer
- Accessibility : Untuk memriksa cell, range, atau sheet yang dapat menyebabkan kesalahan.
- Insights : Untuk menampilkan informasi dari internet
- Languange : Untuk menterjemahkan bahasa
- Comments : Untuk menambahkan komentar
- Protect : Untuk mengunci Workbook atau lembar kerja
- Ink : Untuk menyembunyikan obyek atau cell agar tidak dicetak
View
- Workbook Views : Untuk memilih opsi tampilan lembar kerja
- Show : Untuk menampilkan dan menyembunyikan Ruler, Gridline, Formula bar
- Zoom : Untuk mengatur besar atau kecil tampilan lembar kerja
- Window : Untuk mengatur tampilan jendela lembar kerja
- Macros : Untuk melakukan perekaman data pada lembar kerja
Developer
- Code : Untuk menjalankan macro
- Add-ins : Untuk meng-instal program tambahan guna meningkatkan kemampuan
- Controls : tool untuk bekerja dengan VBA
- XML : Untuk export import file excel to XML
Help
- Help : Untuk menampilkan fasilitas bantuan guna membantu menyelesaikan masalah
- Community : Unyuk mendapatkan bantuan dari eksternal
Menu File
- New ; Untuk membuat buku kerja / workbook baru
- Open : Untuk membuka buku kerja
- Save : Untuk menyimpan buku kerja
- Save As : Untuk menyimpan buku kerja baru dengan nama baru atau dengan format file lain.
- Print : Untuk mencetak lembar kerja
- Share : Untuk berbagi file excel
- Export : Untuk eksport file excel ke fprmat file lain
- Close : Untuk menutup aplikasi Excel
Daftar Shortcut Excel
Keyboard atau disebut papan ketik merupakan perangkat penting untuk mengoperasikan aplikasi Excel, Papan ketik sebagai perangkat keras digunakan untuk meng-input data dan menjalankan perintah pada Excel.
Meskipun dalam pralteknya untuk menjalankan perintah di Excel dapat dilakukan dengan menggunakan mouse, akan tetapi penggunaan keyboard relatif lebih cepat sembari input data. berikut ini daftar shortcut keyboard untuk aplikasi Excel :
- Ctrl + A Memiilih / menyeleksi seluruh isi dari worksheet (select all)
- Ctrl + B Membuat Bold area / sel yang diseleksi
- Ctrl + I Membuat italic area / sel yang diseleksi
- Ctrl + K Menyisipkan link.
- Ctrl + U Membuat garis bawah area / sel yang diseleksi
- Ctrl + P Menampilkan kotak dialog print untuk memulai mencetak
- Ctrl + Z Membatalkan langkah/tindakan terakhir
- F2 Edit sel yang dipilih
- F5 Menuju ke sel tertentu. Sebagai contoh, E7
- Shift + F5 Memunculkan kotak pencarian
- F7 Memeriksa ejaan teks yang dipilih dan/ atau dokumen
- F11 Membuat Chart
- Shift + F3 Membuka jendela rumus Excel
- Ctrl + Shift + ; Memasukan waktu saat ini
- Ctrl + ; Memasukan tanggal
- Alt + Shift + F1 Membuat Worksheet baru
- Ctrl + 5 membuat strikethrough sel /area yang dipilih
- Ctrl + F9 Minimize jendela window
- Ctrl + F10 Maximize jendela window
- Ctrl + F6 Beralih di antara file excel yang sedang dibuka
- Ctrl + Page up Memilih Sheet ke arah kiri
- Ctrl + Page down Memilih Sheet ke arah kanan
- Ctrl + Tab Beralih di antara Dua atau lebih file exel yang terbuka
- Alt + = Membuat rumus untuk jumlah semua sel di atas
- Ctrl + ' Memasukan nilai di atas ke dalam sel sel yang dipilih
- Ctrl + Shift + ! Format nomor dalam format koma
- Ctrl + Shift + $ Format angka dalam format mata uang
- Ctrl + Shift + # Format nomor dalam format tanggal
- Ctrl + Shift + % Format nomor dalam format persentase
- Ctrl + Shift + ^ Format nomor dalam format ilmiah
- Ctrl + Shift + @ Format nomor dalam format waktu
- Ctrl + Arrow key Pindah ke bagian berikut teks
- Ctrl + Space Pilih seluruh kolom
- Shift + Space Pilih seluruh baris
Rumus Dasar Matematika pada Excel
Penggunaan rumus matematika pada Excel untuk kebutuhan sehari – hari menjadi mudah karena Microsoft Excel mengikuti tata cara dan aturan matematika umum untuk melakukan penghitungan, yaitu ; perkalian, pembagian, penambahan, pengurangan, tanda kurung dan pemangkatan.
Dalam menjalankan penghitungan, Excel menggunakan operator yang terbagi dalam 4 kategori yaitu, Operator Aritmatika, Operator Perbandingan, Operator Perangkai Text dan Operator Referensi.
Operator Aritmatika Pada Excel
Operator ini digunakan untuk penghitungan operasi matematika dasar, seperti ; penambahan, pengurangan, perkalian dan pembagian yang menghasilkan nilai numerik.
|
Operator Matematika |
Artinya |
Contoh |
|
+ ( tanda plus ) |
Penambahan |
=5+6 |
|
- (tanda minus) |
Pengurangan |
=7-5 |
|
* (tanda bintang) |
Perkalian |
=4*4 |
|
/ (garis miring) |
Pembagian |
=8/2 |
|
% (tanda persen) |
Persen |
17% |
|
^ (tanda sisipan) |
pangkat |
=2^2 |
Operator Perbandingan Pada Excel
Untuk membandingkan dua nilai, dengan hasil nilai logika—TRUE atau FALSE
|
Operator Perbandingan |
Artinya |
Contoh |
|
= (tanda sama dengan) |
Sama dengan |
=C3=D3 |
|
> (tanda lebih besar dari) |
Lebih besar dari |
=D1>E1 |
|
> (tanda lebih kecil dari) |
Kurang dari |
=C1<D1 |
|
>= (tanda lebih besar dari atau sama dengan) |
Lebih besar dari atau sama dengan |
=C1>=D1 |
|
<= (tanda lebih kecil dari atau sama dengan) |
Lebih kecil atau sama dengan |
=B1<=C1 |
|
<> (tanda tidak sama dengan) |
Tidak sama dengan |
=B1<>C1 |
Operator Perangkai Text Pada Excel
Gunakan lambang dan (&) untuk menggabungkan (gabungan) satu atau beberapa string teks untuk menghasilkan sebuah teks tunggal.
|
Operator Text |
Artinya |
Contoh |
|
& (dan) |
Menghubungkan, atau menggabungkan, dua nilai untuk menghasilkan satu nilai teks yang berkelanjutan |
="North"&"wind" menghasilkan
"Northwind". |
Operator Referensi Pada Excel
Menggabungkan rentang sel untuk perhitungan dengan operator berikut ini.
|
Operator Referensi |
Artinya |
Contoh |
|
: (titik dua) |
Operator rentang, yang menghasilkan satu referensi untuk semua sel antara dua referensi, termasuk kedua referensi. |
A5:A15 |
|
, (koma) |
Operator gabungan, yang menggabungkan beberapa referensi menjadi satu referensi |
=SUM(B5:B15,D5:D15) |
|
(spasi) |
Operator irisan, yang menghasilkan satu referensi ke sel yang umumnya untuk dua referensi. |
B7:D7 C6:C8 |
Feature Dasar Excel
Auto Complate
Fitur atau fasilitas yang membantu memudahkan proses data entry ke dalam lembar kerja. Excel akan mengingat entri data pada cell sebelumnya, sehingga anda hanya perlu mengetik beberapa hurif saja diawal kemudian Excel melengkapi sisanya.
Auto Calculate
Anda dapat melakukan penghitungsn tanpa memasukkan formula ke dalam cell terlebih dahulu, hanya dengan menggerakkan mouse untuk memilih range data cell untuk mendapatkan jumlah, rata rata, jumlah angka.
Auto Analisa
Anda dapat melakukan analisa data dengan cepat seperti pada fungsi auto calculate, cukup dengan menggerakkan mouse untuk memilih range data cell untuk menghasilkan grafik, jumlah dan formating data.
Auto Filter
Auto filter merupakan fasilitas yang berfungsi untuk mencari dan menyaring informasi ataupun mengurutkan suatu data.
Protection
Protection merupakan fitur Excel yang berfungsi melindungi lembar kerja. Lembar kerja hanya dapat diakses oleh yang memiliki pasword.
Shared
Fitur shared merupakan fitur yang memungkinkan orang lain mendapat akses dan kerja bareng ke lembar kerja melalui komputer jaringan.
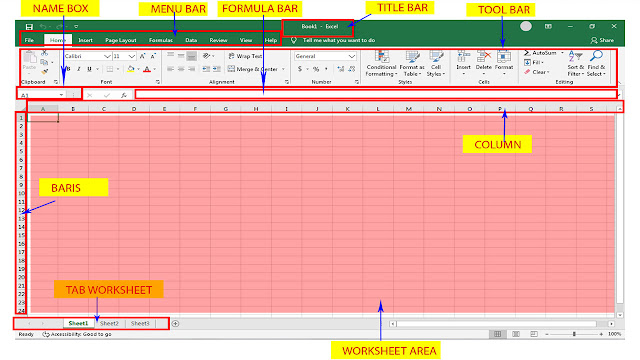











Comments
Post a Comment